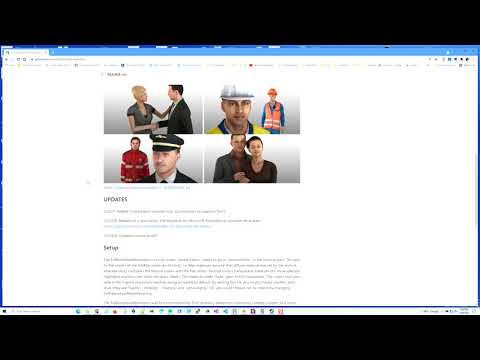
Download a Wearable and Attach it to your MakeAvatar™ model
In this video I will show you the basic steps in downloading a wearable model, preparing it in Blender, export it and attaching it to your MakeAvatar model. Please Subscribe as I will be adding more video on how to add content… Don’t forget to give me a thumbs-up if you liked the video. Any encouragement helps. Mind you… turn down the video in the end before Vircadia opens… it gets loud.
MakeAvatar https://bit.ly/3CJN4Fg
We’re in the open… https://Overte.org
Tags: Blender, Metaverse, VR, Overte, Wearables
Model being used… MIT from Microsoft https://github.com/microsoft/Microsoft-Rocketbox
Make sure you are using Blender 2.9+
Make sure you have the FBX and GLTF import/export modules enabled
- Import the FBX model into Blender.
- At first I direct you to delete the armature yet you will see that it might be helpful in moving your wearables into shape… you can delete it afterwards.
- Click on the model
- Click on the Shading Tab
- Find the textures needed for the model and add them, color, specular and normal if they are not presently loaded.
- From the Principled BSDF node set all options to zero but “Roughnes” which you will set to 1.
- Select the modeling tab
- Select the Edit Mode interaction mode
- Select Mesh → Separate → By Loose Parts
- Piece by piece you want to delete the faces of everything that you do not want… mainly the body beneath the clothing.
- Click on the body and to the right in the Collection click the eye button to hide it
- Select all the remaining parts in the view windows and select delete
- Unhide the body model… it is one model
- Remove all the faces and vertices that are not part of the wearable.
- Select the Object Mode interaction mode
- With the model selected right click on it and select Set Origin → Origin to center of Mass
- Open the male mannequin in another Blender 7.9 window
- Copy and paste the wearable model from the one window to the mannequin window.
- Manipulate the model till it fits the mannequin… if you copied the model with the armature you can take it in pose mode and try to match the T-Pose.
- Select the wearable
- Shift select the rig
- Ctrl + P to Set parent - With Empty Groups
- Select Manniquin_Body
- Click on Object Data Properties
- Shift select wearable
- Enter Weight Paint Mode
- In the 3D view pane select Weights - Transfer Weights
- You will notice an option at the bottom left of your screen - Transfer Mesh Data
- Click the down arrow and change “Source Layers Selection” - By Name
- Select the entire model with wearables and rigging.
- Select Scene Property - Units - and change Scale to .05
- Right click on the mannequin and select Parent → Clear and Keep Transformation
- Click on the mannequin and press delete
- Ensure Gltf Addon is enabled
Edit - Properties - Addons
Search gltf
Check to enable addon - Click File - Export - Gltf
- On the right side of the export window change the format to “gLTF Binary (.glb)”
- Press the “Export gLTF 2.0” button.